- Save The Balloon Mac Os Catalina
- Save The Balloon Mac Os Download
- Save The Balloon Mac Os X
- Save The Balloon Mac Os Update
Save the balloon from the obstacles. Air balloon rise up brings you a raise up, fun experience as you get to enjoy an I escape challenge. Move your shield with one finger to protect your balloon. Save The Balloon May 27, 2016 After months of fighting the bill that would ban foil balloons from the state of California, on Friday, May 27th 2016, California Legislators voted an overwhelming NO vote, officially killing the bill; saving thousands of jobs and millions of dollars in state revenue. I've been looking for this feature for the longest time! For example, when I have to work on multiple projects across the week, It would be awesome to just save the workspace of that project (with all the open files, windows placements, display co. If your Mac operates on OS X El Capitan or later, make sure your software is up to date and move on to the next fix. Upgrade the RAM. If you run demanding or memory-hungry applications or if your Mac is getting old, it may need additional RAM or storage space.
This guide is about the Extract & Save High Resolution Icons from Mac OS X Apps. I will try my best so that you understand this guide very well. I hope you all like this guide Extract & Save High Resolution Icons from Mac OS X Apps.
By creating a new image file in the clipboard with the same trick, you can extract high-resolution icons from any Mac OS X application. The preview is smart enough to just extract the icon and not try to copy the application file itself (as Windows would do).
- Select any application in the Mac OS X Finder and press Command + C to copy to the clipboard
- Start Preview and press Command + N to create a 'New from the Clipboard' (alternatively use the File menu)
- Save the application icon to the selected image
This trick is great because it automatically picks up a variation of each size of the icon, giving you the full resolution range from small thumbnails up to 512 × 512 pixels, assuming the developer created the icon with that resolution.
Graphic designers and artists should be particularly interested in this, as it allows you to easily view the icons in their full resolution to see how they are formatted.
Save The Balloon Mac Os Catalina
Benefits: Extract & Save High Resolution Icons from Mac OS X Apps
- The Extract & Save High Resolution Icons from Mac OS X Apps guide is free to read.
- We help many internet users follow up with interest in a convenient manner.
- The price of the Extract & Save High Resolution Icons from Mac OS X Apps guide is free.
FAQ: Extract & Save High Resolution Icons from Mac OS X Apps
Guide about Extract & Save High Resolution Icons from Mac OS X Apps
How this Guide helping you?
What are the supported devices for this guide?
What are the supported Operating system?
Final note: Extract & Save High Resolution Icons from Mac OS X Apps
If you have any queries regards the Extract & Save High Resolution Icons from Mac OS X Apps, then please ask us through the comment section below or directly contact us.
Education: This guide or tutorial is just for educational purposes.
Misinformation: If you want to correct any misinformation about the guide 'Extract & Save High Resolution Icons from Mac OS X Apps', then kindly contact us.
Want to add an alternate method: If anyone wants to add more methods to the guide Extract & Save High Resolution Icons from Mac OS X Apps, then kindly contact us.
Our Contact: Kindly use our contact page regards any help.
Start up from macOS Recovery
Determine whether you're using a Mac with Apple silicon, then follow the appropriate steps:
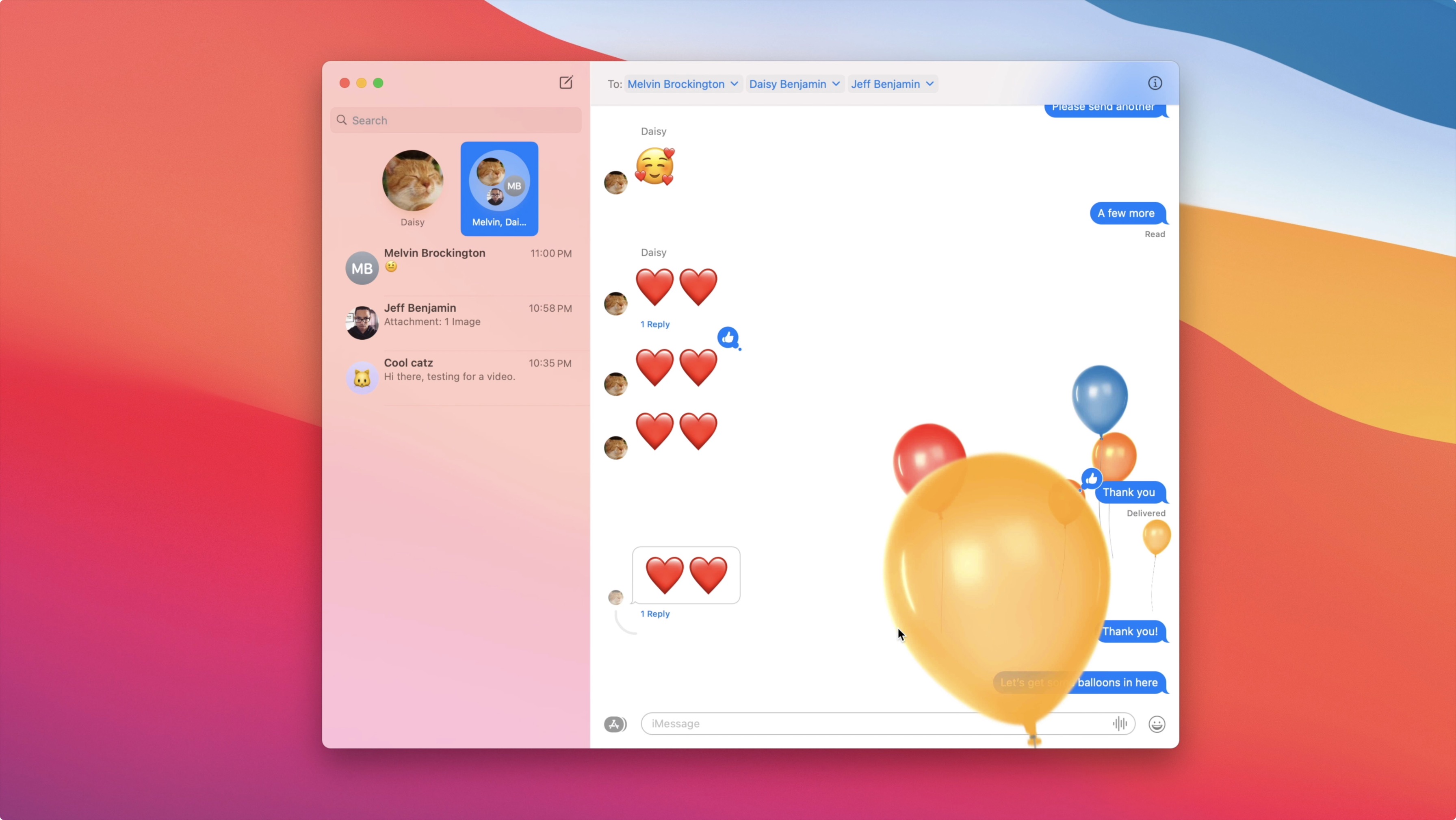
Apple silicon
Turn on your Mac and continue to press and hold the power button until you see the startup options window. Click the gear icon labeled Options, then click Continue.
Intel processor
Make sure that your Mac has a connection to the internet. Then turn on your Mac and immediately press and hold Command (⌘)-R until you see an Apple logo or other image.
If you're asked to select a user you know the password for, select the user, click Next, then enter their administrator password.
Save The Balloon Mac Os Download
Reinstall macOS
Select Reinstall macOS from the utilities window in macOS Recovery, then click Continue and follow the onscreen instructions.
Follow these guidelines during installation:
- If the installer asks to unlock your disk, enter the password you use to log in to your Mac.
- If the installer doesn't see your disk, or it says that it can't install on your computer or volume, you might need to erase your disk first.
- If the installer offers you the choice between installing on Macintosh HD or Macintosh HD - Data, choose Macintosh HD.
- Allow installation to complete without putting your Mac to sleep or closing its lid. Your Mac might restart and show a progress bar several times, and the screen might be empty for minutes at a time.
Save The Balloon Mac Os X
After installation is complete, your Mac might restart to a setup assistant. If you're selling, trading in, or giving away your Mac, press Command-Q to quit the assistant without completing setup. Then click Shut Down. When the new owner starts up the Mac, they can use their own information to complete setup.
Other macOS installation options

Apple silicon
Turn on your Mac and continue to press and hold the power button until you see the startup options window. Click the gear icon labeled Options, then click Continue.
Intel processor
Make sure that your Mac has a connection to the internet. Then turn on your Mac and immediately press and hold Command (⌘)-R until you see an Apple logo or other image.
If you're asked to select a user you know the password for, select the user, click Next, then enter their administrator password.
Save The Balloon Mac Os Download
Reinstall macOS
Select Reinstall macOS from the utilities window in macOS Recovery, then click Continue and follow the onscreen instructions.
Follow these guidelines during installation:
- If the installer asks to unlock your disk, enter the password you use to log in to your Mac.
- If the installer doesn't see your disk, or it says that it can't install on your computer or volume, you might need to erase your disk first.
- If the installer offers you the choice between installing on Macintosh HD or Macintosh HD - Data, choose Macintosh HD.
- Allow installation to complete without putting your Mac to sleep or closing its lid. Your Mac might restart and show a progress bar several times, and the screen might be empty for minutes at a time.
Save The Balloon Mac Os X
After installation is complete, your Mac might restart to a setup assistant. If you're selling, trading in, or giving away your Mac, press Command-Q to quit the assistant without completing setup. Then click Shut Down. When the new owner starts up the Mac, they can use their own information to complete setup.
Other macOS installation options
Save The Balloon Mac Os Update
When you install macOS from Recovery, you get the current version of the most recently installed macOS, with some exceptions:
- On an Intel-based Mac: If you use Shift-Option-Command-R during startup, you're offered the macOS that came with your Mac, or the closest version still available. If you use Option-Command-R during startup, in most cases you're offered the latest macOS that is compatible with your Mac. Otherwise you're offered the macOS that came with your Mac, or the closest version still available.
- If the Mac logic board was just replaced, you may be offered only the latest macOS that is compatible with your Mac. If you just erased your entire startup disk, you may be offered only the macOS that came with your Mac, or the closest version still available.
You can also use these methods to install macOS, if the macOS is compatible with your Mac:
- Use the App Store to download and install the latest macOS.
- Use the App Store or a web browser to download and install an earlier macOS.
- Use a USB flash drive or other secondary volume to create a bootable installer.

